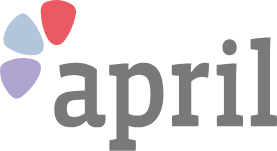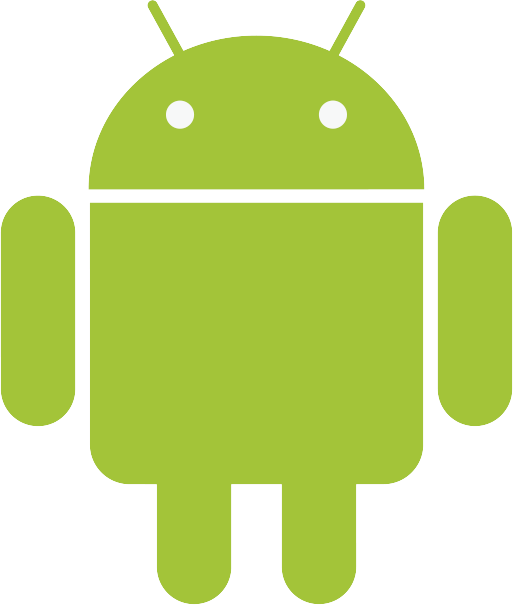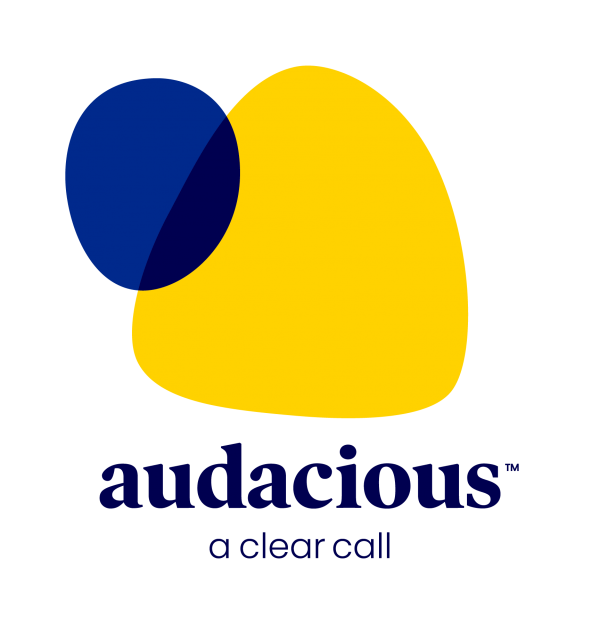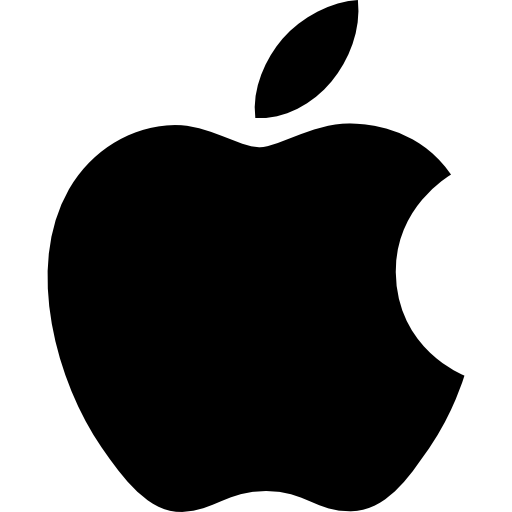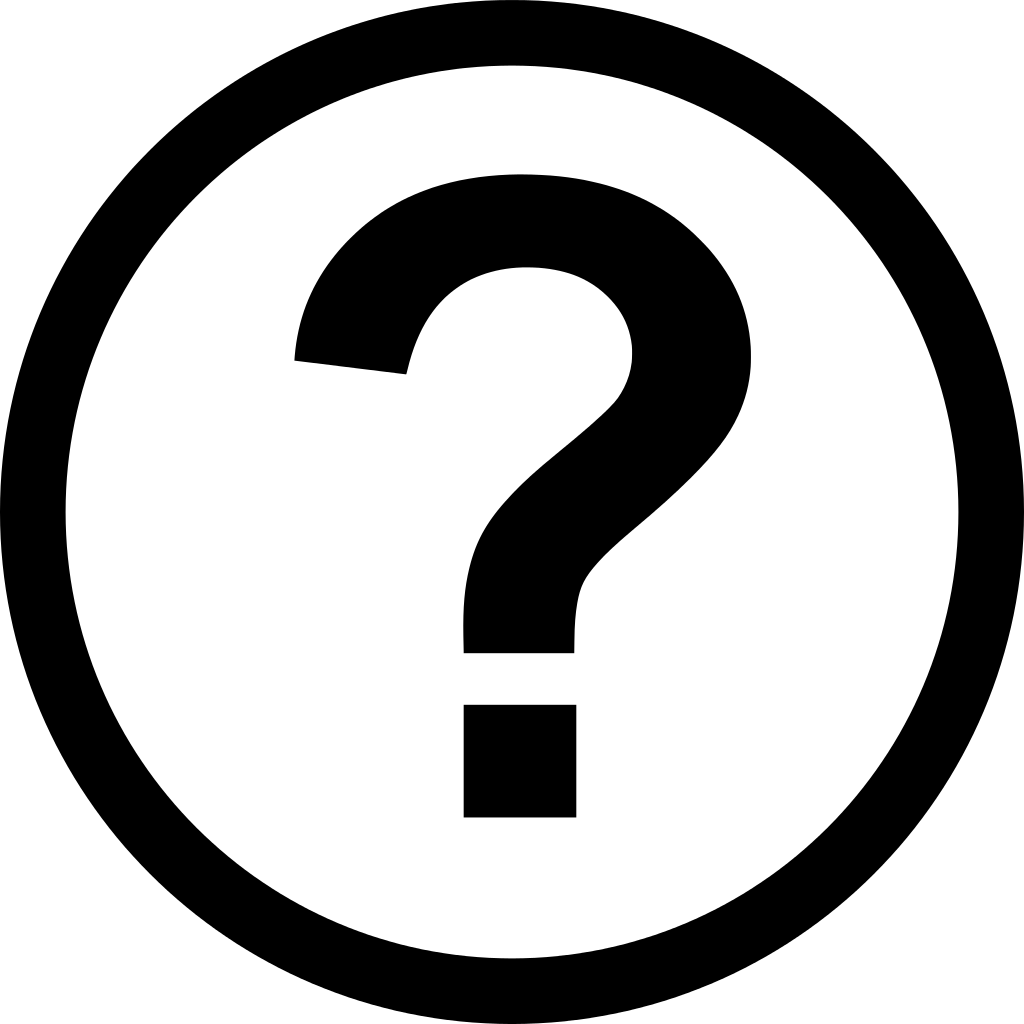
Backing up data – all your options
2 October 2019
Backing up or saving your data in a safe place is essential if you own a smartphone or tablet. Here, we’ll explain how to do so, both on your home computer and with internet–based services.
Backing up your data is imperative if you own a smartphone or tablet. Doing so ensures that all the data on your device, such as contacts, music, videos and photos, is safely stored in a separate place. It means if you lose or damage it, you can use the backup to put everything onto your new phone or tablet (a process known as restoring), making it look just like your old one.
The two ways to back up
It’s advisable to back up your devices in two ways: using your home computer (if you have one) and an internet–based service.
Home Computer
Backing up data to your home computer means you have easy access to all the information on your phone or tablet if there are ever any problems. It means you do not need an internet connection when it comes to restoring your device.
Internet–based services
Services that use the internet to back up your data are known as ‘cloud services’. This is really a fancy way of saying they take the information from your phone via the internet and store it on their own large computers. This information is secure and can only be accessed by you using a password. If you’ve ever see the term ‘the cloud’ used online, then now you know what it means.
How to back up an iPhone or iPad
Apple has its own ‘cloud service’ called iCloud. Every iPhone and iPad owner has access to this service. It already backs up your contacts, calendars and text messages, but you can back up all of your photos, music and apps (the programmes which you can download from the App Store) as well by following these simple steps.
iCloud
Firstly, open Settings on your iPhone or iPad. At the top, you’ll see your name. Tap on this and then tao iCloud and then iCloud Backup. Make sure your phone is plugged in, that it is connected to Wi–Fi and that the screen is locked, by pressing the power button on the side of your iPhone or iPad. The backup will start right away.
Apple gives you 5GB of free iCloud storage space, enough for around 1,000 songs or 1,500 photos. In truth, this is not a lot. So, when you go to back up your iPhone and tap iCloud, tap Manage Storage and then Change Storage Plan. You can then choose to pay for more space. It’s not expensive. You can get 50GB, enough room for 10,000 songs, for just 50p a month. This will be billed using the credit card details Apple has securely stored from when you bought your device.
On your computer
iCloud is the simplest way to back up your iPhone and iPad and is very secure. However, if you have a home computer, you may wish to use an Apple programme called iTunes to make another back up. iTunes is free to download from the internet and comes preinstalled on Apple’s Mac computers.
Doing so is easy. Use the charging cable for your iPhone or iPad to plug it into your computer. Open iTunes and then look for an icon that looks like your device in the top left hand corner. Click on it and then on Summary. The screen will then show an option for ‘This Computer’. Select this and the box below that says ‘Encrypt local backup’. The latter will ensure your passwords are all backed up as well. Press ‘Back Up Now’. When finished, press the ‘Done’ button in the bottom right hand corner. Now your iPhone and iPad are backed up and your information is safe.
How to back up a Samsung, LG or Huawei phone
Phones made by Samsung, LG, Huawei and all other non–Apple companies use Google’s Android software. Like Apple, this lets you back up your data in the cloud. The easiest way to do so is to use Google’s own cloud services. Unlike Apple iCloud, this is more disparate and requires different services depending on what you want to back up.
Cloud services
To back up core information like contents and calendars, as well as the apps you have downloaded, tap Settings and then scroll to Accounts and Backup. Tap this and then tap ‘Backup and restore’. Then tap the button next to ‘Back up my data’.
For storing Photos, head to the Google Play Store and search for Google Photos. This app automatically backs up all photos you take on your phone free of charge. Also use the Google Play Store to get Google Drive. This service offers 15GB of free space (around 3,000 songs worth). When you download and open it, you will see a + button appear. Tap this and you will be given the option to add files, which will back them up immediately.
On your computer
Backing up an Android phone to a computer can be more challenging than an iPhone or iPad. If you have a non–Apple computer, plug your phone into your it using the charging cable. Your phone should then appear under the ‘Devices and Drives’ menu on your computer. You can then open it and see everything that is on your device, using the mouse to move files onto your computer.
If you have an Apple computer, known as a Mac, search the internet on your computer for Android File Transfer – it is free to download. This service will work automatically on your Mac whenever your Android phone is plugged in, allowing you to back up all your information easily.
Get support over the phone when you sign up for April Membership
Join AprilToday's most popular topics
June 1st 2025